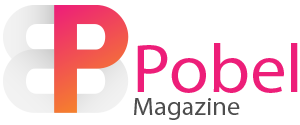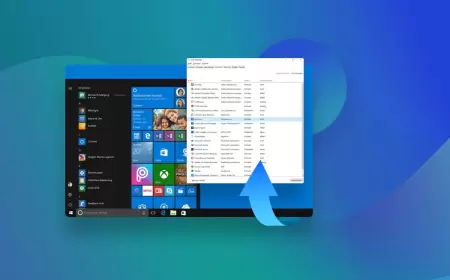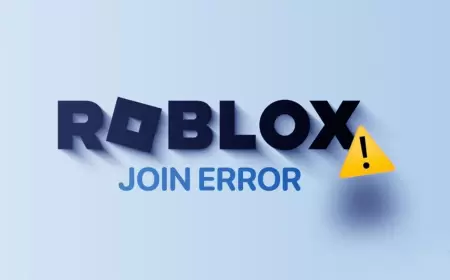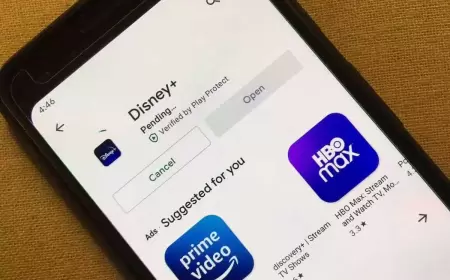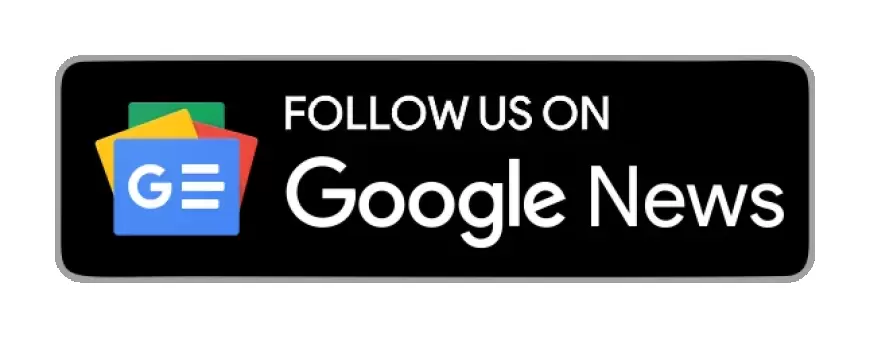3 راهکار کلیدی برای مشاهده مشخصات کامپیوتر یا لپتاپ در ویندوز 11
برای مشاهده مشخصات کامپیوتر یا لپتاپ در ویندوز 11، سه راه کلیدی وجود دارند که در این مطلب ارائه خواهیم داد.

مشاهده مشخصات کامپیوتر یا لپتاپ در ویندوز 11 از اهمیت بالایی برخوردار است. در حقیقت دلایل مختلفی باعث میشوند که سراغ مشخصات کامپیوتر خود برویم. اما سؤالی که در ادامه به پاسخ آن خواهیم پرداخت این است که چگونه میتوان این مشخصات را مطلع شد.
اهمیت آگاهی از مشخصات کامپیوتر یا لپتاپ
هنگامی که با لپتاپ یا کامپیوتر خود در منزل یا محیط اداری کار میکنید، ممکن است با مشکلات نرمافزاری یا سختافزاری مختلفی مواجه شوید که برای رفع آنها و استفاده از راهکارهای مناسب باید به مشاهده مشخصات سیستم خود دست بزنید. علاوه بر این، ممکن است بخواهید نرمافزارهایی را نصب کنید و باید به یک نکته مهم پیش از دانلود توجه داشت. آن هم سازگار بودن برنامه انتخابی و نسخه مورد نظر شما با مشخصات فنی کامپیوتر یا لپتاپ است.

اهمیت مشاهده مشخصات کامپیوتر در ویندوز 11 هنگامی که قصد ارتقای دستگاه خود را دارید نیز صدق میکند. در ضمن اگر بخواهید قطعاتی از سختافزارهای لپتاپ یا کامپیوتر خود را تعمیر یا تعویض کنید، مجدداً باید از مشخصات آنها در ویندوز 11 یا هر نسخه دیگری از سیستمعامل ویندوز مطلع باشید. به همین دلیل اهمیت موضوع آگاهی از مشخصات سیستم غیرقابل چشمپوشی است.
نکته مهم
هنگامی که کاربران، به خصوص گیمرها یا متخصصان حوزههای مختلف تصمیم به آپگرید دستگاه خود میگیرند، به سراغ حداقل نیازهای سختافزاری دستگاه میروند. اما این موضوع نیز اهمیت دارد که چه قطعاتی در کنار هم میتوانند یک سیستم یکپارچه و منسجم آماده کنند. بنابراین نباید موضوع سازگاری سختافزارهای انتخابی را با همدیگر نادیده بگیریم.
یافتن مشخصات لپتاپ در ویندوز 11
آسانترین روشی که برای پیدا کردن و مشاهده مشخصات کامپیوتر و لپتاپ در ویندوز وجود دارد، استفاده از اپلیکیشن Settings است. این روش اطلاعات پایهای دستگاه را در اختیار شما قرار میدهد. شما با کمک این راهکار میتوانید به اطلاعات پردازنده مرکزی و حافظه رم دستگاه پی میبرید. علاوه بر این میتوانید مشخصات ویندوز 11 مورد استفاده را به دست آورید.
برای این منظور باید مراحلی را دنبال کنید که در ادامه به آنها میپردازیم.
1- باز کردن برنامه تنظیمات

اولین گامی که باید بردارید، باز کردن برنامه Setting است که در آن اطلاعات لازم ارائه شدهاند. برای اینکه تنظیمات دستگاه را باز میکنید، بهتر است وارد قسمت استارتآپ Start up شوید. بالای دکمه پاور، علامت چرخدندهای را مشاهده خواهید کرد که مربوط به برنامه تنظیمات Settings است. باید روی آن کلیک کنید.
2- باز کردن بخش System
هنگامی که تنظیمات را باز میکنید، با تعدادی گزینه روبرو میشوید. از میان آنها باید روی System کلیک کنید. در منوی سمت چپ که برای System نمایش داده میشود، چندین گزینه وجود دارند. باید به انتهای منو بروید و روی گزینه About کلیک کنید.
3- مشاهده مشخصات ویندوز در System
علاوه بر مشخصات فنی دستگاه، میتوانید در قسمت System تنظیمات، مشخصات ویندوزی را که روی لپتاپ یا کامپیوتر نصب کردهاید، به آسانی مشاهده کنید. برای مثال به شما اعلام میکند که Windows 11 version 22H2 روی لپتاپ فعال است. تاریخ نصب نیز به شما اطلاع داده میشود.
استفاده از برنامه DirectX Diagnostic Tool
ابزار دیگری که با کمک آن میتوانید به مشخصات دستگاه خود پی ببرید، برنامه DirectX Diagnostic Tool است. در واقع این ابزار به شما کمک میکند که برنامههای نصب شده را تشخیص دهید. بررسی درایوهای موجود روی سیستم نیز با کمک DirectX Diagnostic Tool امکانپذیر است. هنگامی که اطلاعات را ردیابی کنید، میتوانید آنها را ذخیره کرده یا با دیگران به اشتراک بگذارید. پیروی از مراحل زیر به شما در استفاده از DirectX کمک میکند.
1- باز کردن dxdiag
برای اینکه بتوانید اطلاعات دستگاه را از طریق برنامه DirectX Diagnostic Tool مشاهده کنید، باید دو کلید Windows و S را همزمان نگه دارید. به این ترتیب صفحه جستجو در استارت آپ باز میشود. پس از آن dxdiag را تایپ کنید. پس از آن روی نتیجه جستجو کلیک کرده تا برنامه باز شود.
2- مشاهده مشخصات در System

هنگامی که برنامه DirectX Diagnostic Tool باز میشود، چند صفحه مختلف System، Display، Sound و input نمایش داده میشود. شما در همان صفحه اول که متعلق به System است، میتوانید اطلاعات پردازنده مرکزی، حافظه، ویندوز، زبان موجود روی سیستم و نام دستگاه را مشاهده کنید.
نکته مهم
شما میتوانید با کلیک کردن روی Next Page وارد صفحات بعدی برنامه DirectX Diagnostic Tool میشوید. در پایین هر صفحه قسمتی مربوط به Note وجود دارد که در صورت وجود مشکل در سیستم، با توجه به صفحهای که در آن قرار دارید، توضیحی ارائه میشود. اگر سیستم سالم باشد. با عبارت No problem found برخورد خواهید کرد.
در ضمن اگر بخواهید تمام اطلاعات موجود در برنامه DirectX Diagnostic Tool را یکجا ببینید، میتوانید روی See All Information کلیک کنید. پس از آن با تعیین محل ذخیرهسازی و لمس دکمه Save، میتوانید تمام اطلاعات را ذخیره کرده و در یک نوتپد مشاهده کنید. به این ترتیب فرآیند اشتراکگذاری مشخصات لپتاپ یا کامپیوتر در ویندوز 11 آسان خواهد بود.
3- استفاده از System Information
راهکاری دیگر که در این مطلب میتوانیم به آن بپردازیم، استفاده از System Information است. کافی است روی منوی استارت آپ کلیک کرده و پس از آن System Information را در جایگاه مربوط به جستجو، وارد نمایید. پس از آن روی نتیجه جستجو کلیک کنید. شما میتوانید مشخصات نرمافزاری، اطلاعات سختافزاری و عناصر موجود را به صورت مجزا مورد مشاهده قرار دهید. این امکان نیز وجود دارد که اطلاعات کامپیوتر یا لپتاپ را در همان صفحه آغازین به طور کامل مشاهده نمایید.

توجه داشته باشید که Hardware Resources، Components و Software Environment هر کدام زیرمجموعههایی دارند که به طور منظم طبقهبندی شدهاند. در نتیجه امکان باز کردن هر گروه از مشخصات خاص نیز وجود دارد.
کلام آخر
سه راه مختلف برای مشاهده مشخصات کامپیوتر و لپتاپ در ویندوز 11 وجود دارند. شما میتوانید از طریق Settings، Direct Diagnostic Tool و System information اطلاعات لازم را به دست آورید. در ضمن امکان ذخیره کردن و به اشتراک گذاری این اطلاعات وجود دارد. البته نباید اهمیت استفاده از مشخصات سختافزاری و نرمافزازی را در زمان ارتقا، تعمیر و سرویس کردن لپتاپ یا کامپیوتر نادیده بگیرید.
واکنش شما نسبت به این مطلب چیست؟
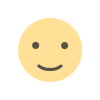 دوست داشتم
0
دوست داشتم
0
 دوست نداشتم
0
دوست نداشتم
0
 عاشقشم
0
عاشقشم
0
 بامزه
0
بامزه
0
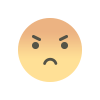 عصبانی
0
عصبانی
0
 ناراحت
0
ناراحت
0
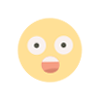 تعجب
0
تعجب
0