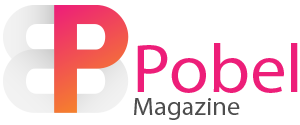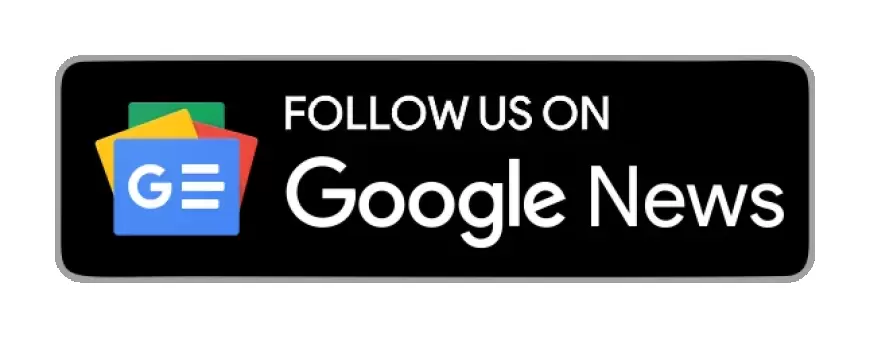آموزش اتصال 3 مانیتور به لپ تاپ
اتصال 3 مانیتور به لپ تاپ طی 7 مرحله مهم انجام میشود که در این مطلب به ارائه آنها میپردازیم.

بسیاری از متخصصان مانند گرافیستها، عکاسان و طراحان با این موضوع مواجه شدهاند که اتصال 3 مانیتور به لپ تاپ برای آنها کاری دشوار است. همین مسئله کار تخصصی آنها را نیز با مشکل مواجه میکند. در این مطلب از مجله پوبل، قصد داریم شما را با نحوه اتصال سه مانیتور به لپ تاپ آشنا کنیم.
مراحل اتصال 3 مانیتور به لپ تاپ
گاهی پیش میآید که اتصال مانیتورها به لپتاپ با مشکلاتی همراه هستند. اما باید به شما بگوییم که دنبال کردن چند مرحله کافی است تا شما بتوانید 3 مانیتور خود را به لپتاپتان متصل کنید.

فرقی ندارد که تصمیم بگیرید از صفحهنمایش لپتاپ به عنوان مانیتور استفاده کنید یا سه مانیتور جداگانه دیگر را به آن وصل کنید. در حقیقت دستورالعمل آنها به طور کلی یکسان هستند. شما فقط به تعداد و نوع پورتهای موجود در سیستمتان محدود هستید.
نکته مهم
برای اتصال 3 مانیتور به لپتاپ، بدون توجه به پیکربندی مورد نظر به یک داک (Dock) نیاز دارید. زیرا تعداد کمی از لپتاپها در بازار بیش از یک پورت برای اتصال مانیتورهای اضافی دارند.
1- بررسی کارت گرافیک

پیش از اینکه کار اتصال لپتاپ به 3 مانیتور را شروع کنید، نگاهی به مشخصات کارت گرافیک خود بیندازید. با بررسی اسناد موجود مطمئن میشوید که آیا لپتاپ ظرفیت اتصال به سه مانیتور را دارد یا نه!
نکته مهم درباره کارت گرافیک
برخی از کارتهای گرافیک کارخانهای که به صورت استاندارد با لپتاپها عرضه میشوند، مانند بسیاری از محصولات گرافیکی اینتل، فقط از پیکربندی خاصی از مانیتورها پشتیبانی میکنند.
2- اتصال داک به لپتاپ

برای اینکه بتوانید با اطمینان سه مانیتور موجود را به لپتاپ وصل کنید، یک داک را به لپتاپ متصل کنید. پس از اتصال ممکن است لازم باشد یک نرمافزار روی لپتاپ نصب نمایید تا داک به طور کامل متصل شود. گاهی نیز اتصال به صورت خودکار انجام میشود.
3- اتصال مانیتورها به لپتاپ
برای اینکه اتصال مانیتورها را به لپتاپ انجام دهید. ابتدا لپتاپ را خاموش کنید. سپس سه مانیتور را به لپتاپ وصل کنید. منتظر باشید تا اتصال آنها به لپتاپ به طور کامل انجام شود. توجه داشته باشید که اگر از صفحه نمایش لپتاپ خود استفاده نمیکنید، ممکن است لازم باشد بسته به داک، یک مانیتور را مستقیماً به پورت لپتاپ خود متصل کنید.
4- بررسی مانیتورها

لپتاپ خود را روشن کرده و صحت اتصال مانیتورها را به لپتاپ بررسی کنید. باید دقت داشته باشید که در بیشتر موارد، مانیتورها به طور خودکار شناسایی میشوند و به طور پیشفرض صفحهنمایش لپتاپ را نمایش میدهند. اگر به این شکل نباشد، باید همه اتصالات و دوشاخهها را بررسی کنید.
5- بررسی تنظیمات لپتاپ
اکنون نوبت به تغییر تنظیمات میرسد. ابتدا Settings را باز کنید و از بخش Systems، گزینه Display را انتخاب نمایید. شما در این حالت فضایی را مشاهده میکنید که 3 مانیتور شما را نشان میدهند. اگر یک یا چند مانیتور مشاهده نمیشد، روی گزینه Multiple Displays کلیک کنید. سپس از بخش Detect، دنبال مانیتورها بگردید. اگر همچنان چیزی پیدا نکردید، روی گزینه troubleshoot your monitor کلیک کرده تا ایراد موجود را رفع نماید. پس از رفع مشکل، سه مانیتور مشاهده خواهند شد.
6- شناسایی مانیتورها
اعدادی در گوشه هر مانیتور ظاهر میشوند. هر کادر را در تنظیمات نمایش بکشید و رها کنید تا تنظیمات مانیتور شما روی سه مانیتور اجرا شوند. برای مثال، اگر مانیتور 2 در سمت چپ، مانیتور 1 در وسط و مانیتور 3 در سمت راست قرار دارند، کادرها باید به همین ترتیب چیده شوند.
نکته مهم در چینش مانیتورها

به یاد داشته باشید، لپتاپ تنظیماتی ندارد که به شما در تشخیص مکان مانیتور کمک کند. بنابراین اگر مانیتور 2 بالاتر از مانیتور 1 و در سمت چپ بود، شما نیز باید موس را به سمت چپ صفحه نمایش لپتاپ حرکت دهید تا آن را روی مانیتور 2 قرار دهید.
7- انتخاب مانیتور اصلی
برای تعیین مانیتوری که از آن به عنوان صفحهنمایش اصلی استفاده میکنید، آن صفحهنمایش را انتخاب کنید. سپس به بخش Multiple displays بروید و گزینه Make this my main display را انتخاب نمایید. این مرحله تضمین میکند که همیشه آن مانیتور به عنوان صفحهنمایش اصلی شروع به فعالیت میکند. سپس بر اساس مانیتور اصلی، وضوح و جهت مانیتورهای دیگر را تنظیم کنید. در صورت امکان، وضوح بین سه مانیتور را مطابقت دهید تا بتوانید به راحتی بین آنها جابهجا شوید.
نحوه تقسیم کردن صفحهنمایش بین مانیتورها

برای اینکه هر قسمت از صفحهنمایش در مانیتور نشان داده شود، باید از قابلیت Multiple displays استفاده کنید. از Settings وارد بخش System شده و سپس گزینه Display را انتخاب کنید. با انتخاب Extend these displays، میتوانید صفحهنمایش را در سه مانیتور به صورت قسمتهای جداگانه مشاهده کنید.
شاید شما هم بخواهید بدانید که آیا لپتاپهای MacBook هم از مانیتورها پشتیبانی میکنند یا خیر. در پاسخ باید بگوییم که مکبوکهای خاصی میتوانند از اتصال همزمان 3 مانیتور پشتیبانی کنند. برای مثال، مدلهای مکبوک پرو 2023 به بعد که دارای تراشه M2 Max یا M3 Max هستند، از این نوع اتصال مانیتورها پشتیبانی میکنند.
آیا اتصال مانیتور به لپتاپ بهترین راهکار است؟
شاید برای اینکه فضای کاری مناسبی داشته باشید و نمایش اطلاعات با وضوح بالایی انجام شود، از خود بپرسید که آیا اتصال مانیتور به لپتاپ همیشه بهترین راهکار است یا خیر؟ در پاسخ باید بگوییم که شما میتوانید راهکارهای دیگری را جایگزین اتصال سه مانیتور به لپ تاپ کنید. برای مثال با اتصال لپتاپ به تلویزیونی 4K، خود را از داشتن مانیتور بینیاز کنید. با استفاده از یک تبلت با قابلیت پخش موسیقی، بررسی پیامکها و پاسخگویی به تماسهای تلفنی، چندین کار را انجام خواهید داد. شما میتوانید کارت گرافیک خود را ارتقا دهید و با کیفیت بالاتر و بدون استفاده از مانیتور، کار خود را انجام دهید.
اتصال مانیتورها با HDMI هم امکانپذیر است؟
بهتر است بدانید که کابل HDMI تنها اتصال دو دستگاه مانند یک لپتاپ و یک مانیتور را برقرار میکند، اما داک به شما اجازه اتصال 3 مانیتور را به یک لپتاپ را میدهد. DisplayPort نیز کابل دیگری است که این امکان را به شما میدهد که لپتاپ یا کامپیوتر خود را به راحتی به مانیتور متصل کنید.
کلام آخر
در این مطلب نحوه اتصال 3 مانیتور به لپ تاپ را آموزش دادیم. شما با دنبال کردن مراحل و توجه به نکاتی که اعلام شدهاند، میتوانید اتصال مانیتورها را به طور صحیح به لپ تاپ انجام دهید.
واکنش شما نسبت به این مطلب چیست؟
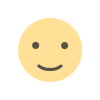 دوست داشتم
0
دوست داشتم
0
 دوست نداشتم
1
دوست نداشتم
1
 عاشقشم
0
عاشقشم
0
 بامزه
0
بامزه
0
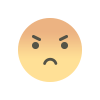 عصبانی
0
عصبانی
0
 ناراحت
0
ناراحت
0
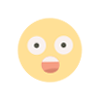 تعجب
0
تعجب
0