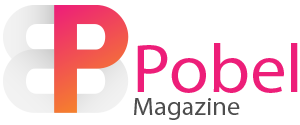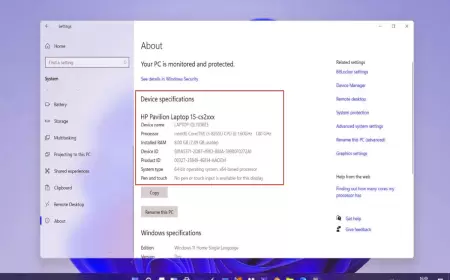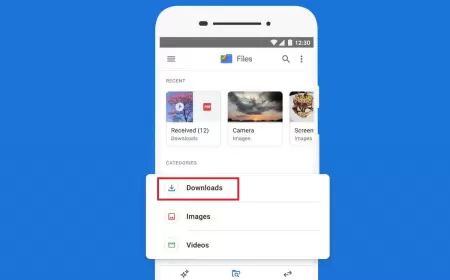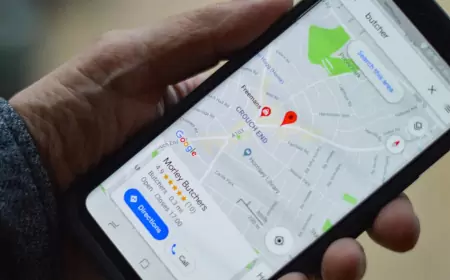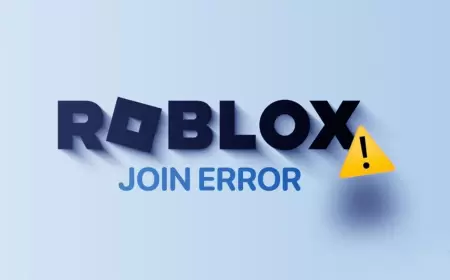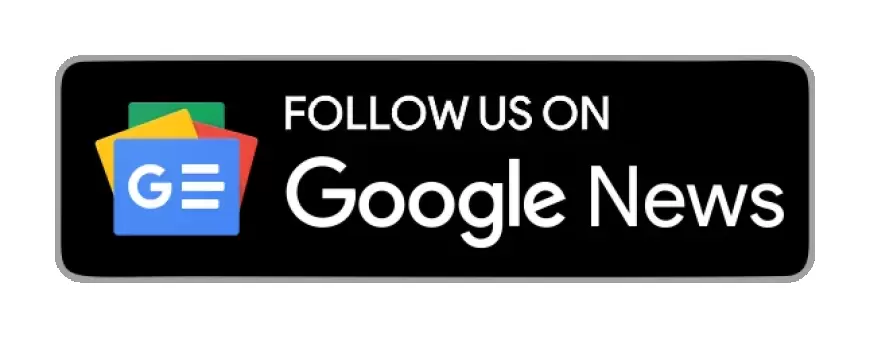آموزش تغییر تصویر پسزمینه در آی او اس
تغییر تصویر پسزمینه در آی او اس با دو روش انجام میشود. در این مطلب به آموزش این روشها میپردازیم.

شرکت اپل به اهمیت تصویر پسزمینه در آی او اس آگاه است و به همین دلیل گزینههای متنوعی را در اختیار کاربران خود قرار میدهد. در ضمن شما میتوانید تصاویری که خودتان دوست دارید را به جای والپیپر صفحه قفل یا صفحه اصلی قرار دهید و آنها را عوض کنید. در این مطلب، مراحل چهارگانه تغییر پسزمینه آیفون را برای شما توضیح میدهیم.
تغییر تصویر پسزمینه در آی او اس
برای اینکه بتوانید تصویر جدیدی را جایگزین تصویر فعلی پسزمینه قرار دهید، قابلیتی مانند Shuffle در اختیار شما قرار دارد. به راحتی میتوانید با استفاده از گزینههای مختلف، عکس موجود را تغییر داده و تصویر نوینی را به کار ببندید. علاوه بر این، امکان تغییر کلی تصویر پسزمینه در اختیار شما قرار دارد. برای این منظور باید از مراحل زیر پیروی کنید.
ورود به تنظیمات آیفون

هنگامی که میخواهید تغییر اساسی در تنظیمات آیفون داشته باشید، باید وارد تنظیمات یا همان Settings شوید. پس وارد تنظیمات شده و به پایین صفحه اسکرول کنید تا به Wallpaper برسید. با باز کردن والپیپر، میتوانید پسزمینه فعلی و تنظیمات آن را مشاهده کنید. توجه داشته باشید که دو قاب متفاوت برای تنظیمات مشاهده میکنید. سمت چپ برای صفحه قفل و سمت راست مربوط به صفحه اصلی است.
افزودن و یا تغییر تصویر پسزمینه
اگر بخواهید پسزمینه آیفون خود را تغییر دهید، دو راهکار برای شما وجود دارند که میتوانید آنها را دنبال کنید. شما میتوانید با لمس کردن والپیپرها و حرکت آنها به سمت چپ، یکی از مواردی را انتخاب کنید که قبلاً استفاده نمودهاید. اما اگر هیچ یک از تصاویر موجود مد نظر شما نباشند، با انتخاب +Add new wallpaper میتوانید تصویر پسزمینه جدیدی را استفاده کنید.

با انتخاب +Add new wallpaper برای شما صفحهای با تعداد قابل توجهی تصویر پسزمینه باز خواهد شد. در این حالت با استفاده از Photo Shuffle میتوانید همان تصاویر را با توجه به سلیقه خود مجدداً تغییر دهید. علاوه بر این با استفاده از Live photo میتوانید تصویر در همان موقع با دوربین بگیرید و یا از Emoji برای تغییر تصویر پسزمینه استفاده کنید. با وجود این قابلیتها، در آیاواس 17 شما به والپیپرها به صورت دستهبندی شده دسترسی دارید. شما بر اساس سلیقه خود، گزینه مورد نظر را انتخاب کنید. بعد از انتخاب باید گزینه Add را در سمت راست و بالای تصویر لمس کنید تا انتخاب شما نهایی شود.
شخصیسازی تصویر پسزمینه
شما میتوانید بدون هیچ تغییری، تصویر پسزمینه انتخاب شده را تأیید و به عنوان صفحه قفل یا صفحه اصلی استفاده کنید. اما این امکان برای شما وجود دارد که عکس را با انتخاب یک Style کمی تغییر دهید. این تغییر با حرکت دادن انگشت روی تصویر و جابجایی محتوای عکس در قاب انجام خواهد شد. تنظیم رنگ و کنتراست عکس هم در این مرحله انجام شدنی است. شما میتوانید عکس رنگی را سیاه و سفید کنید یا حتی با تغییر رنگها، روشنایی یا تاریکی رنگ را عوض کنید.

انتخاب ویجت در شخصیسازی کردن تصویر، بخش دیگر این مرحله است. در حالت پیشفرض سه ویجت آب و هوا، تاریخ و ساعت و همچنین دمای فعلی به تصویر پسزمینه شما اضافه میشوند؛ اما شما میتوانید این ویجتها را تغییر دهید.
تنظیم تصویر پسزمینه آیفون
در آخرین مرحله شما باید تنظیماتی را که تغییر دادهاید، به ثبت برسانید. اکنون باید دکمه Add را لمس کنید که در گوشه سمت راست و بالای تصویر وجود دارد. پس از اینکه دکمه افزودن را لمس کردید، یک پیام برای شما ظاهر میشود. شما باید آن را نیز انتخاب کنید. این پیام Set as Wallpaper Pair است. با کلیک کردن روی آن، تصویر پسزمینه برای صفحه اصلی Home Page انتخاب خواهد شد.
البته فراموش نکنید که در حالت پیشفرض، تصویر برای پسزمینه صفحه قفل و صفحه اصلی انتخاب میشود. این حالت با انتخاب گزینه Set as Wallpaper Pair صورت میگیرد. اما اگر Customize Home Screen را انتخاب کنید، Home Page از تصویر پسزمینه بهرهمند خواهد شد.
انتخاب Customize Home Screen
همانطور که توضیح دادیم، اگر Customize Home Screen را انتخاب کنید، توانایی شما برای شخصیسازی تصویر پسزمینه صفحه اصلی مهیا خواهد شد. یک پیشنمایش برای شما ظاهر میشود. در این حالت میتوانید Color، Ingredient و موارد دیگر را تغییر دهید تا عکس دلخواه برای قرار دادن در جایگاه Wallpaper آماده شود.
تغییر تصویر پسزمینه صفحه قفل

شما میتوانید با دو راهکار دیگر تصویری که در پسزمینه صفحه قفل نشان داده میشود را تغییر دهید. سریعترین گزینه راهی است که شما با کمک آن میتوانید تصویر را طبق میل خود شخصسازی کنید. برای این منظور هنگامی که تصویر پسزمینهای را از منبع پیشنهادی اپل انتخاب کردید، باید روی علامت مثبت سمت راست گزینه Customization کلیک کنید. پس از اینکه تغییرات مورد نظر را اعمال کردید، آنها را تأیید کنید تا ثبت آن به عنوان تصویر قفل نیز انجام شود.
راهکار دوم انتخاب تصویر از Apple Photos است. برای این منظور باید وارد برنامه گالری تصاویر شوید. عکس مورد نظر را انتخاب کنید. سپس به پایین صفحه بیایید و از میان گزینهها Use as Wallpaper را انتخاب کنید. در نهایت از میان گزینههای موجود Select as Lock Screen را برگزینید تا تصویر به عنوان پسزمینه صفحه قفل آیفون انتخاب شود.
انتخاب تصویر پسزمینه قفل با برنامه دوربین
شما میتوانید همزمان که تصمیم به تغییر عکس پسزمینه آیفون خود میگیرید، میتوانید برنامه دوربین گوشی را فعال کنید و عکس بگیرید. سپس در Apple Photo بروید تا عکس را به عنوان پسزمینه انتخاب کنید. با لمس Use as Wallpaper نوبت به تغییر دادن در عکس میرسد. پس از اینکه عکس را شخصیسازی کردید، با انتخاب Select as Lock Screen آن را به عنوان wallpaper انتخاب نمایید.
کلام آخر
در این مطلب از مجله پوبل، شما را با روشهایی آشنا کردیم که با کمک آنها میتوانید تصویر پسزمینه آیفون خود را تغییر دهید. این مراحل با شخصیسازی تصویر انتخاب شده در Wallpaper یاApple Photos همراه است. پس از آن با تعیین محل قرارگیری والپیپر میتوانید آن را به عنوان تصویر پسزمینه صفحه اصلی یا صفحه قفل انتخاب نمایید.
واکنش شما نسبت به این مطلب چیست؟
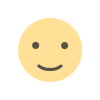 دوست داشتم
0
دوست داشتم
0
 دوست نداشتم
0
دوست نداشتم
0
 عاشقشم
0
عاشقشم
0
 بامزه
0
بامزه
0
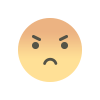 عصبانی
0
عصبانی
0
 ناراحت
0
ناراحت
0
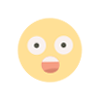 تعجب
0
تعجب
0