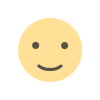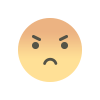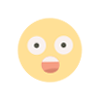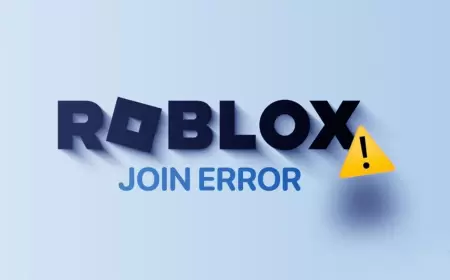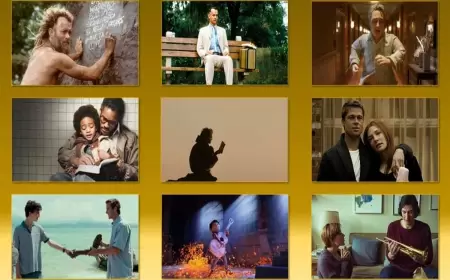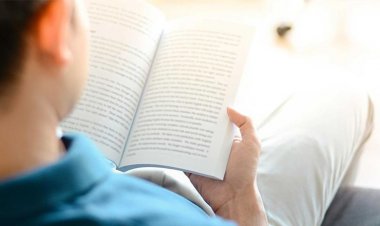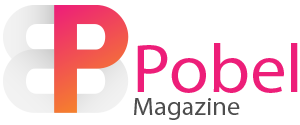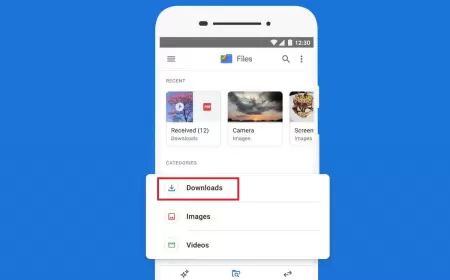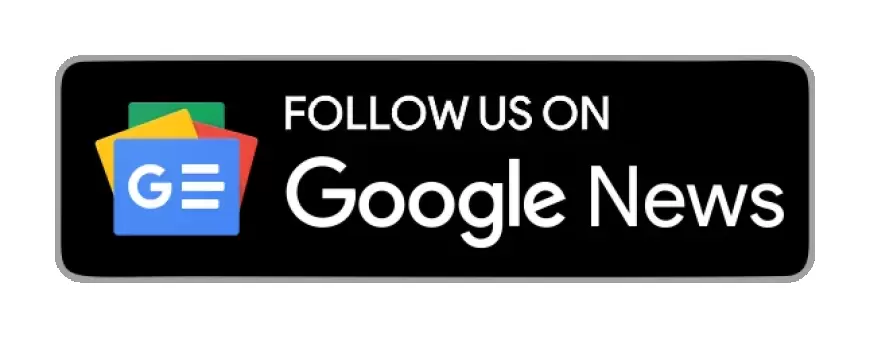آموزش نحوه قفل کردن پوشه ها در ویندوز
قفل کردن پوشه ها در ویندوز از ضروریترین کارها برای جلوگیری از دستیابی دیگران به اطلاعات شماست. با آموزش رمزگذاری پوشه ها در ویندوز با ما همراه باشید.

خوشبختانه روشهای مختلفی جهت قفل کردن فولدر ها در ویندوز وجود دارد. اگر شما نیز همانند بیشتر افراد از یک سیستم مشترک در محل کار، خانه و… استفاده میکنید و فایلهای مختلفی که حاوی اطلاعات محرمانه شماست در کامپیوتر ذخیره دارید، بهتر است به فکر قفل کردن پوشه ها در ویندوز خود باشید. با این کار میتوانید به راحتی دسترسی دیگران به اطلاعاتتان را محدود کنید. در این مقاله قصد داریم به آموزش قفل گذاری پوشه ها در ویندوز بپردازیم. با پوبل همراه باشید.
قفل کردن پوشه ها در کامپیوتر
همه ما فایلهای خصوصی در کامپیوتر و لپ تاپ مان داریم که تمایل نداریم افراد دیگری به آنها دسترسی داشته باشند. مخصوصا اگر از یک سیستم مشترک استفاده میکنید، احتمال دسترسی اشخاص دیگر به فایلهای خصوصی شما بسیار بالا است. این فایلها میتوانند شامل اطلاعات شخصی، کاری و یا حتی عکس باشند. امروزه با پیشرفت تکنولوژی نگرانی ناشی از فاش شدن اطلاعات خصوصی به حداقل رسیده است. خوشبختانه راههای مختلفی جهت پنهان کردن و یا قفل کردن پوشه ها در ویندوز کامپیوتر شما بسته به اینکه از کدام نسخه ویندوز و مایکروسافت استفاده میکنید وجود دارد. ما در این مقاله به بررسی چگونگی قفل کردن پوشه ها در ویندوز 10، 8 و 7 خواهیم پرداخت.

آموزش قفل کردن پوشه ها در ویندوز 10
جهت آموزش رمز گذاری روی پوشه در ویندوز 10 مراحل گفته شده در زیر را طبق تصاویر به ترتیب اجرا کنید.
گام 1 : ابتدا طبق تصویر زیر در پوشهای که فایل خصوصی شما قرار دارد کلیک راست کرده و بعد بر روی گزینه New کلیک کنید.

گام 2: پس از باز شدن باکس جدید گزینه Text Document را انتخاب کنید.

گام 3: حالا دکمه Enter را بزنید. دقت کنید که در نهایت پس از ساختن پوشه قفل، میتوانید اقدام به تغییر نام فایل جدید خود کنید. پس فعلا نام فایل را تغییر ندهید.
پس از ایجاد شدن فایل جدیدی به نام New text doxument، بر روی آن دو بار کلیک کنید تا طبق تصویر زیر یک پنجره جدید باز شود.

گام 4: در این قسمت باید یک متن در درون پنجره جدید قرار دهید.

گام 5: متن زیر که به صورت پیشفرض است را بدون تغییر در باکس تصویر بالا کپی کنید.
cls
@ECHO OFF
title Folder Locker
if EXIST “Control Panel.{21EC2020-3AEA-1069-A2DD-08002B30309D}” goto UNLOCK
if NOT EXIST Locker goto MDLOCKER
:CONFIRM
echo Are you sure u want to Lock the folder(Y/N)
set/p “cho=>”
if %cho%==Y goto LOCK
if %cho%==y goto LOCK
if %cho%==n goto END
if %cho%==N goto END
echo Invalid choice.
goto CONFIRM
:LOCK
ren Locker “Control Panel.{21EC2020-3AEA-1069-A2DD-08002B30309D}”
attrib +h +s “Control Panel.{21EC2020-3AEA-1069-A2DD-08002B30309D}”
echo Folder locked
goto End
:UNLOCK
echo Enter password to Unlock folder
set/p “pass=>”
if NOT %pass%==Your-Password-Here goto FAIL
attrib -h -s “Control Panel.{21EC2020-3AEA-1069-A2DD-08002B30309D}”
ren “Control Panel.{21EC2020-3AEA-1069-A2DD-08002B30309D}” Locker
echo Folder Unlocked successfully
goto End
:FAIL
echo Invalid password
goto end
:MDLOCKER
md Locker
echo Locker created successfully
goto End
:End
گام 6: باید عبارت Your-Password-Here را از درون متنی که کپی کردهاید، بیابید.

گام 7: حال باید به جای عبارت Your-Password-Here رمزی که میخواهید برای پوشه خود قرار دهید را بنویسید.

گام 8: در قدم بعدی باید در گوشه سمت چپ بالای صفحه، بر روی File کلیک کرده و گزینه Save as را انتخاب کنید.

گام 9: حالا در پنجره جدیدی که برای شما ظاهر میشود، باید نام و نوع فایلتان را تغییر دهید. طبق تصویر زیر نام فایل را به FolderLocker.bat تغییر داده و نوع فایل را نیز بر روی All Files تنظیم کنید و فایل خود را ذخیره کنید.

گام 10: پس از اینکه دو بار بر روی پوشه کلیک کردید، فایل جدیدتان به نام Locker تشکیل خواهد شد. اکنون میتوانید فایلهای مورد نظرتان را که قصد رمزگذاری آنها را دارید، در داخل این پوشه قرار دهید.

گام 11: اگر مجدد فایل Locker را باز کنید یک پنجره جدید مشکی رنگ برای شما نمایش داده خواهد شد. در قسمت زرد رنگ که طبق تصویر زیر مشخص شده است، حرف Y را تایپ کرده و کلید Enter را بزنید.

گام 12: اکنون فایل شما رمزگذاری شده است. این کار باعث میشود علاوه بر اینکه پوشه شما قفل شود، فایل آن نیز از روی صفحه نمایش شما ناپدید شود. البته نگران نباشید! اطلاعات شما محفوظ است.
اگر میخواهید پوشهای که رمزگذاری کردهاید را باز کنید، مراحل زیر را دنبال کنید.
طبق تصویر بر روی فایل FolderLocker دو بار کلیک کنید.

در پنجره مشکی رنگی که برای شما نمایش داده میشود رمز خود را که قبلا خودتان انتخاب کرده بودید در مکان نمایش داده شده وارد کنید و کلید Enter را بزنید.

حالا پوشه حاوی اطلاعات محرمانه شما به حالت قبل خود برگشته است. میتوانید آن را باز کرده و فایلهای مخفی شده خود را ببینید.
آموزش قفل کردن پوشه ها در ویندوز 8
متاسفانه در نسخههای قبلی و همینطور در نسخه ویندوز 8 امکان رمزگذاری فایلها وجود ندارد. اما اگر از ویندوز 8.1 استفاده میکنید نگران نباشید. جهت گذاشتن رمز روی فولدر در ویندوز 8.1 میتوانید از مراحل گفته شده درباره ویندوز 10 که به آن اشاره کردیم استفاده کنید. همچنین در صورت تمایل نیز میتوانید نرم افزار 7zip را نصب کرده و طبق تصاویر و توضیحانی که در ادامه خواهیم گفت فایلهایتان را رمزگذاری کنید.
آموزش قفل کردن پوشه ها در ویندوز 7
رمزگذاری روی درایو ویندوز 7 بسیار ساده است. اگر شما نیز با نحوه رمز گذاری پوشه ها در ویندوز 7 آشنا نیستید، میتوانید توضیحات زیر را گام به گام دنبال کنید.
جهت قفل کردن فایل، ابتدا بر روی پوشهای که قصد دارید آن را رمز گذاری کنید کلیک راست کرده و پس از آن بر روی پنجرهای که ظاهر میشود، گزینه Properties را انتخاب کنید.

پس از آن در قسمت بالای پنجره روی گزینه General کلیک کرده و در قسمت پایین آن Advance را انتخاب کنید. حالا باید در باکس جدیدی که برای شما نمایش داده میشود در قسمت پایین آن تیک گزینه Encrypt contents to secure data را بزنید. بر روی OK کلیک کرده و در ادامه دستورات خواسته شده را انجام داده و در نهایت رمز مورد نظر خود را وارد کنید. فایل رمزگذاری شده حاوی اطلاعات شخصیتان ایجاد شده است. برای اطمینان بیشتر مجدد فایل قفل را باز کرده و رمز را وارد کنید.
آموزش رمزگذاری پوشه ها با استفاده از نرم افزار 7zip
اگر سیستمتان از رمزگذاری پوشه ها در ویندوز پشتیبانی نمیکند، باید به ناچار از نرم افزار قفل كردن پوشه استفاده کنید. اولین کاری که باید انجام بدهید این است که نرم افزار 7zip را دانلود و نصب کنید. حالا بر روی فایل یا فایلهایی که میخواهید رمزگذاری شوند کلیک راست کرده و طبق تصویر زیر بر روی گزینه مربوط به نرم افزار یعنی 7zip بروید و در نهایت در باکس جدیدی که برای شما باز میشود گزینه Add to archive را انتخاب کنید.

حالا پنجره جدیدی به نام Add to archive برای شما باز خواهد شد. همانطور که مشاهده میکنید در سمت چپ پنجره نام فایلی که میخواهید ایجاد کنید نوشته شده است. میتوانید آن را به دلخواه خود تغییر دهید. در سمت راست قسمت رمزگذاری را مشاهده میکنید که باید گذرواژه مورد نظرتان را در آن تایپ کنید. دقت کنید که جهت فراموش نکردن رمزتان، تا حد امکان آن را ساده انتخاب کنید.

رمز خود را در باکس مربوطه وارد کنید و روی OK کلیک کنید.
پس از اتمام فرایند فشردهسازی و رمزگذاری فایل توسط نرم افزار 7zip، پنجره مربوطه بلافاصله بسته خواهد شد. فایل رمزگذاری شده که حاوی اطلاعات محرمانه شما است ایجاد شده است. ناگفته نماند که این فایل بدون دسترسی به پسورد شما قابل باز کردن نیست.

در این مقاله از پوبل سعی کردیم انواع روشهای قفل کردن پوشه ها در ویندوز را بررسی کنیم. همانطور که مطالعه کردید روشهای مختلفی اعم از طریقه ایجاد پسورد برای فولدر، نرم افزار قفل كردن پوشه و… معرفی شد. امیدواریم از راهکارهای ارائه شده در این مقاله در جهت شخصی سازی فایلهایتان به خوبی بهره برده باشید. میتوانید نظرات خود را در پایین همین صفحه با ما به اشتراک بگذارید.
واکنش شما نسبت به این مطلب چیست؟