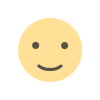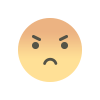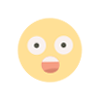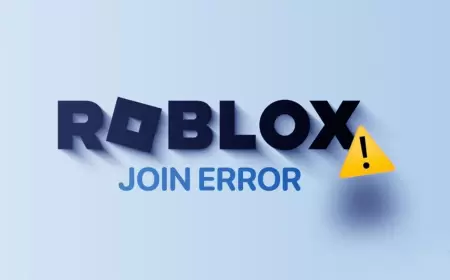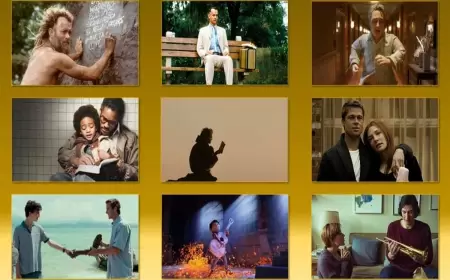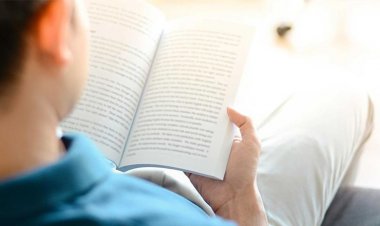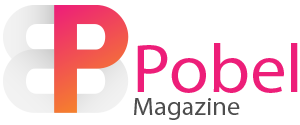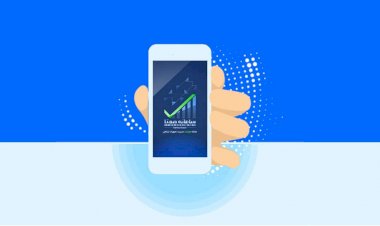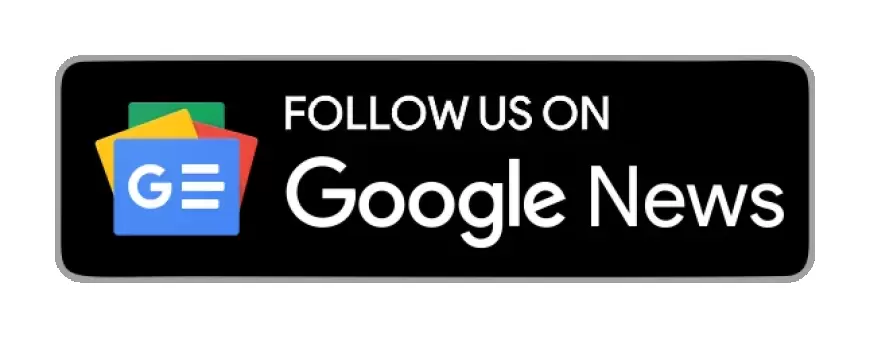آموزش نحوه نصب ویندوز با فلش مموری
نصب ویندوز با فلش یکی از راههای کاربردی و سریع است. اما انجام این فرایند نیاز به تنظیمات و تغییرات خاصی دارد.
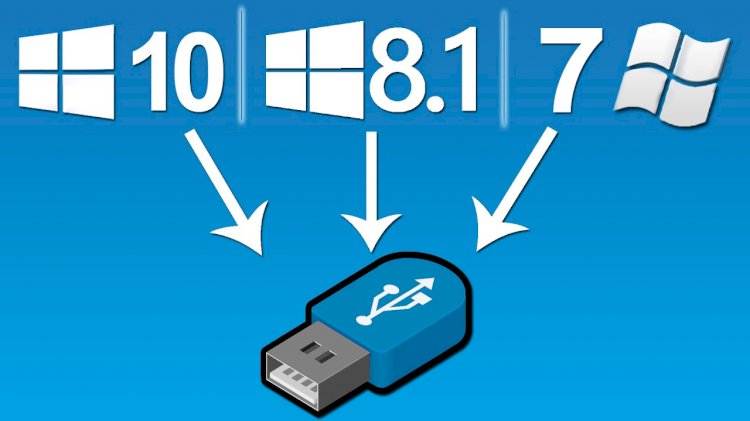
نصب ویندوز با فلش مموری یا همان USB یکی از راههای نصب ویندوز بر روی کامپیوتر یا لپتاپ محسوب میشود. هنگامی که سیستم شما دارای درایو CD یا DVD نیست میتوان گفت بهترین و کارآمدترین راه برای نصب ویندوز در چنین سیستم عاملهایی، استفاده از فلش است. علاوه بر این، حملونقل یک فلش که با اکثر سیستمها یعنی لپتاپ و کامپیوتر سازگار باشد کار بسیار راحتی است و همینطور نصب آن نیز بسیار سریعتر انجام میشود. همچنین ممکن است یک سیستم دارای درایوهای مخصوص جهت نصب ویندوز یعنی CD یا DVD نباشد، اما همه آنها داری یک پورت یا درگاه USB هستند. در این مقاله قصد داریم به آموزش نصب ویندوز با فلش روی ویندوزهای 10، 8.1 و 7 و همچنین راه حل مشکل بوت نشدن ویندوز از روی فلش بپردازیم. با پوبل همراه باشید.
آموزش نصب ویندوز با فلش مموری

قبل از نصب ویندوز با فلش ابتدا باید سیستم خود را آماده کنید. با گذشت زمان و منسوخ شدن دیسکها CD و DVD در کامپیوتر و لپتاپهای مدرن، امکان تشخیص یا خواندن دیسکها توسط سیستم عاملهای مدرن فراهم نیست. به همین دلیل تنها با داشتن درایو USB امکان ایجاد رسانه نصب یا همان Installation media وجود دارد.
بهترین، کارآمدترین و سریعترین راه نصب ویندوز استفاده از فلش USB است. میتوانید برای نصب ویندوز 10، 8.1 و حتی ویندوز 7 یک USB قابل بوت ایجاد کنید.
ایجاد USB قابل بوت با استفاده از Media Creation Tool
مراحل زیر را دنبال کنید:
- ابتدا به سایت Microsoft Download Windows رفته و جهت دانلود این ابزار بر روی دکمه Download tool now کلیک کنید.
- پس از اتمام دانلود آن را سیو کرده و بر روی سیستم خود راهاندازی کنید.
- عبارت Create installation media (USB flash drive, DVD, or ISO file) for another PC را انتخاب کرده و بر روی دکمه Next کلیک کنید.
- زبان مورد نظر خود را انتخاب کنید.
- اگر قادر به تغییر تنظیمات نیستید، یک علامت در کنار گزینه Use the recommended options for this PC بگذارید و ادامه دهید.
- USB flash drive را انتخاب کرده و بر روی Next کلیک کنید. درایو USB را از لیست پیدا کرده و انتخاب کنید. حالا دانلود پروندههای نصب ویندوز در درایو USB شما شروع میشود.
- بسته به سرعت اینترنتتان دانلود این ابزار نیازمند زمان است. هنگام دانلود ارتباط را قطع نکنید و مطمئن شوید که Creation tool در سیستم شما ایجاد شده است.
قبل از بوت کردن کامپیوتر یا لپتاپ توسط USB ابتدا لازم است دستور بوت کردن رایانه خود را تغییر دهید. میتوانید آن را از طریق تنظیمات BIOS سیستمتان تغییر دهید. پس از طی مراحل ذکر شده و تغییر تنظیمات رایانه خود، حالا سیستم شما آماده نصب ویندوز با فلش است. توجه داشته باشید که حتما قبل از انجام نصب از اطلاعات خود پشتیبان تهیه کنید. در ادامه به آموزش نصب ویندوز با فلش مموری بر روی ویندوزهای مختلف خواهیم پرداخت.
نحوه نصب ویندوز 10 با استفاده از USB قابل بوت
گام USB :1 خود را به پورت USB دستگاه متصل کرده و آن را راهاندازی کنید. در این جا ممکن است از شما درخواست شود که برای بوت کردن از طریق USB یک کلید را فشار دهید.
گام 2: زبان، منطقه زمانی و تنظیمات کیبورد را مشخص کرده و روی دکمه Next کلیک کنید. در صورت انجام تنظیمات اشتباه نگران نباشید. میتوانید پس از اتمام کار مجدد آن را تغییر دهید.

گام 3: بر روی Install Now کلیک کرده و جهت شروع مراحل نصب، گزینه Next را انتخاب کنید.

گام 4: در این قسمت باید نوع نصب را انتخاب کنید. Upgrade به شما این امکان را میدهد که فایلها، برنامهها و تنظیمات را حفظ کنید. با انتخاب گزینه Custom نصب جدید ویندوز اتفاق خواهد افتاد. در این مثال گزینه Custom انتخاب شده است.

گام 5: برای نصب ویندوز شما به یک پارتیشن (قسمت) روی درایو خود برای ذخیرهسازی فایلها و اطلاعات احتیاج دارید. درایو رایانه شما یک دستگاه ذخیرهسازی فیزیکی است، اما پارتیشن فضای ذخیرهسازی فایلها و اطلاعاتتان را به قسمتهای جداگانه تقسیم میکند.
توجه داشته باشید که اگر هنوز از اطلاعاتتان در درایوها پشتیبانی تهیه نکردهاید، ممکن است بخواهید عملیات نصب را متوقف کرده و از اطلاعات و فایلها پشتیبان بگیرید. پس از حذف پارتیشنها دیگر قادر به بازیابی اطلاعات ذخیره شده در درایوها نخواهید بود.
با فرمت کردن میتوانید از یکی از پارتیشنهای درایو خود استفاده کنید و یا میتوانید پارتیشنهای موجود آن را حذف کرده و به جان آن پارتیشن جدید ایجاد کنید. برای استفاده از یکی از پارتیشنهای موجود آن را انتخاب کرده و روی گزینه Format کلیک کنید.

به منظور حذف پارتیشنهای موجود پس از انتخاب هر کدام از آنها گزینه Delete را انتخاب کرده و OK را بزنید.

گام 6: اگر تمام پارتیشنهای موجود را حذف کرده باشید، فضای درایو شما تقسیم بندی نمیشود و شما باید پارتیشنهای جدید ایجاد کنید. به این منظور بر روی گزینه آبی رنگ Drive Option advanced کلیک کنید.

حالا بر روی New کلیک کرده و سایز پارتیشن خود را انتخاب کنید. بعد گزینه Next را انتخاب کنید.

اکنون ویندوز شما یک پارتیشن جدید برای ذخیرهسازی فایلهای سیستم ایجاد میکند. گزینه OK را بزنید.

اگر قصد دارید که همچنان پارتیشن بیشتری ایجاد کنید، این روند را ادامه دهید. پس از اتمام ایجاد تمامی پارتیشنهای موردنظرتان، به جز پارتیشنی که میخواهید فایل های سیستم را بر روی آن ذخیره کنید، باقی آنها را یک به یک جداگانه فرمت کنید و در پایان OK را بزنید.

گام 7: اکنون پارتیشن موردنظرتان را که میخواهید ویندوز روی آن نصب شود را انتخاب کرده و بر روی Next کلیک کنید. اکنون نصب ویندوز 10 آغاز میشود. در هنگام نصب ممکن است چندین دفعه شاهد خاموش و روشن شدن کامپیوترتان باشید که طبیعی است.

گام 8: بعد از پایان نصب، کامپیوتر شما به طور خودکار راهاندازی خواهد شد. در این قسمت میتوانید تنظیمات بیشتری را انتخاب کنید.

گام 9: در نهایت برای استفاده از برخی از ویژگیهای جدیدی که اخیرا به ویندوز 10 اضافه شده است، با وارد کردن ایمیل و پسورد وارد حساب مایکروسافت خود شوید. اما اگر نمیخواهید از طریق حساب مایکروسافت خود وارد سیستم شوید و یا اصلا حساب مایکروسافت ندارید، بر روی گزینه Skip this step در پایین صفحه کلیک کنید.

نحوه نصب ویندوز 8.1 با استفاده از USB قابل بوت
نصب ویندوز 8.1 با استفاده از فلش تا حدود زیادی مشابه نصب ویندوز 10 از روی فلش است. در ادامه مراحل مربوط به آن را بازگو میکنیم.
گام 1: USB خود را به پورت USB دستگاه متصل کرده و آن را راهاندازی کنید. در این جا ممکن است از شما درخواست شود که برای بوت کردن از طریق USB یک کلید را فشار دهید.
گام 2: زبان، منطقه زمانی و تنظیمات کیبورد را مشخص کرده و روی دکمه Next کلیک کنید. در صورت انجام تنظیمات اشتباه نگران نباشید میتوانید پس از اتمام کار مجدد آن را تغییر دهید.
گام 3: بر روی Install Now کلیک کرده و جهت شروع مراحل نصب گزینه Next را انتخاب کنید.
گام 4: جهت فعال کردن، رمزی که هنگام خرید ویندوز به شما داده شده است را وارد کرده و گزینه Next را بزنید.

گام 5: تیک گزینه Accept the license terms را فعال کرده و سپس بر روی Next کلیک کنید.

گام 6: در این قسمت باید نوع نصب را انتخاب کنید. Upgrade به شما این امکان را میدهد که فایلها، برنامهها و تنظیمات را حفظ کنید. با انتخاب گزینه Custom نصب جدید ویندوز اتفاق خواهد افتاد. در این مثال گزینه Custom را انتخاب شده است.
گام 7: برای نصب ویندوز با پارتیشنهای جدید، ابتدا باید تمامی پارتیشنهای موجود را حذف کنید. هر کدام از آنها را یک به یک انتخاب کرده و به ترتیب گزینه Delete و OK را بزنید.
گام 8: اگر تمام پارتیشنهای موجود را حذف کرده باشید، فضای درایو شما تقسیمبندی نمیشود و شما باید پارتیشنهای جدید ایجاد کنید. به این منظور بر روی گزینه آبی رنگ Drive Option advanced کلیک کنید. حالا بر روی New کلیک کرده و سایز پارتیشن خود را انتخاب کنید. بعد گزینه Next را انتخاب کنید.
گام 9: اکنون ویندوز یک پارتیشن جدید برای ذخیرهسازی فایلهای سیستم ایجاد میکنید. گزینه OK را بزنید. اگر قصد دارید که همچنان پارتیشن بیشتری ایجاد کنید این روند را ادامه دهید.
گام 10: یکی از پارتیشنها را انتخاب کرده و روی گزینه Format کلیک کنید و در پایان OK را بزنید. به جز بخش ذخیره سازی فایلهای سیستم، این فرایند را برای سایر پارتیشنها تکرار کنید.
گام 11: اکنون پارتیشن موردنظرتان را که میخواهید ویندوز روی آن نصب شود انتخاب کرده و بر روی Next کلیک کنید.
گام 12: اکنون نصب ویندوز 8.1 آغاز میشود. در هنگام نصب ممکن است چندین دفعه شاهد خاموش و روشن شدن کامپیوترتان باشید که طبیعی است. برای شخصیسازی تنظیمات رایانهتان دستورالعملها را در ادامه فرایند دنبال کنید.
نحوه نصب ویندوز 7 با استفاده از USB قابل بوت
فرایند نصب ویندوز 7 با استفاده از فلش مموری مشابه مراحل ذکر شده برای ویندوزهای 10 و 8.1 است. با این تفاوت که پس انجام مراحل در ویندوز 7 در مرحله آخر بایستی یک نام کاربری (Username) و نام رایانه (Computer name) که نام کامپیوتر شما خواهد بود، انتخاب کنید. پس از اتمام کار بر روی Next کلیک کنید.

در نهایت رمز ورود را به دلخواه خود وارد کنید یا آن را خالی بگذارید. سپس روی Next کلیک کنید.
توجه داشته باشید که اگر برای حساب ویندوز خود رمز ورود انتخاب کردید، حتما آن را به خاطر سپرده یا در یک جای امن نگهدارید. در صورت فراموشی یا گم کردن رمز عبورتان قادر به دسترسی به ویندوز خود نخواهید بود.
راه حل مشکل بوت نشدن ویندوز از روی فلش

هنگام نصب ویندوز با فلش با مشکلات متعددی روبهرو هستیم. در ادامه به تعدادی از مشکلات و راه حلهای آن اشاره خواهیم کرد.
بوت نبودن USB
یکی از مشکلاتی که افراد به هنگام نصب ویندوز با فلش با آن مواجه هستند، بوت نبودن USB است. میتوان گفت که نصب ویندوز با فلش بدون بوت به هیچ وجه امکانپذیر نیست. در واقع USBهای قابل بوت، بسیار متفاوت از USBهای معمولی که ما برای جابهجایی فایلها از یک کامپیوتر به کامپیوتر دیگر استفاده میکنیم هستند. اگر هیچ کپی از USB قابل بوت در اختیار ندارید، باید با از بین بردن تصویر ISO از دادههای موجود در درایو، یک فایل ISO را به یک USB قابل بوت تبدیل کنید.
تنظیمات سیستم
مسئله دیگری که وجود دارد این است که اطمینان حاصل کنید که آیا کامپیوتر شما برای نصب از درایو USB تنظیم شده است یا خیر. بیشتر رایانههای شخصی این تنظیمات را به طور پیشفرض ندارند. به همین جهت شما بایستی به تنظیمات رایانه خود مراجعه کنید.
تنظیم فرمت USB
در ابتدای شروع کار اطمینان حاصل کنید که فرمت USB تان FAT32 است نه NTFS. متاسفانه بسیاری از برنامههایی که به صورت فرمت FAT32 نشده است، قابل بوت شدن نیستند. اگر فرمت USB شما FAT32 نیست، بایستی آن را به این فرمت قالببندی کنید.
کار نکردن USB و کامپیوتر
بهترین راه برای بررسی اینکه آیا مشکل از تنظیمات رایانه شما است یا فلش، متصل کردن فلش به یک رایانه دیگر است. البته دقت کنید که آن رایانه دارای گزینه منوی انتخاب بوت (Boot selection menu) باشد.
راهحل بعدی این است که یک فلش دیگری را در رایانه خود امتحان کنید. اگر USB قابل بوت در اختیار دارید، با اتصال آن به سیستم سعی کنید که رایانه خود را راهاندازی کنید.
در این مقاله از پوبل نصب ویندوز با فلش، نصب ویندوز 10 از روی فلش و همینطور نصب ویندوزهای 7 و 8 را بررسی کردیم. همانطور که در ابتدا اشاره شد نصب ویندوز با فلش یکی از راههای راحت و سریع برای نصب محسوب میشود. آیا تا به حال برای نصب ویندوز از این روش استفاده کردهاید؟ میتوانید نظرات خود را در قسمت کامنتها با ما و دیگران به اشتراک بگذارید.
واکنش شما نسبت به این مطلب چیست؟